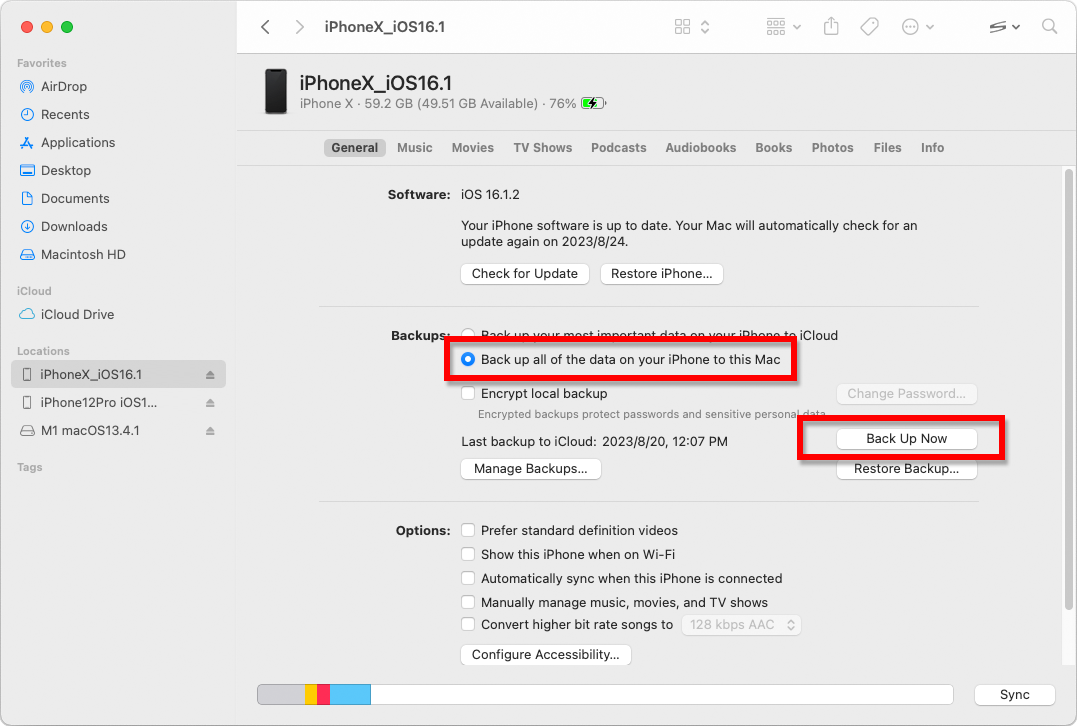如何使用 iTunes 或 Finder 备份您的 iPhone 或 iPad?
iPhone/iPad 电脑备份中包含哪些内容?
据苹果公司称,iPhone 或 iPad 的计算机备份包括“几乎所有设备的数据和设置”。但是,备份中不包含某些项目,例如 iTunes 或 App Store 内容、导入的 MP3、视频、书籍、照片、iCloud 中已存在的数据、Face ID 或 Touch ID 设置、Apple Pay 详细信息和 Apple Mail 数据。
此外,如果您要创建未加密的备份,您也将不会收到活动、运行状况和钥匙串数据。
在考虑计算机备份的内容时,请务必注意这些排除情况,并确保使用替代方法来备份备份中未包含的任何数据。
此外,如果您要创建未加密的备份,您也将不会收到活动、运行状况和钥匙串数据。
在考虑计算机备份的内容时,请务必注意这些排除情况,并确保使用替代方法来备份备份中未包含的任何数据。
加密或未加密的备份?
Apple 为用户提供了在计算机上创建设备加密或未加密备份的选项。
加密备份可提供增强的安全性,并包含其他信息,例如保存的密码、健康数据、Wi-Fi 设置、通话历史记录和网站历史记录。
默认情况下,iTunes 或 Finder 不会加密备份。
用户必须主动选择加密选项,这将加密所有未来的备份并用加密版本覆盖现有备份。
加密备份可提供增强的安全性,并包含其他信息,例如保存的密码、健康数据、Wi-Fi 设置、通话历史记录和网站历史记录。
默认情况下,iTunes 或 Finder 不会加密备份。
用户必须主动选择加密选项,这将加密所有未来的备份并用加密版本覆盖现有备份。
如何在 PC 上使用 iTunes 进行 iPhone 或 iPad 备份?
1. 使用 USB 数据线将 iPhone 或 iPad 连接到 PC。 (将 iPhone 或 iPad 连接到电脑时,系统可能会提示您输入设备密码并授权计算机。在这种情况下,请在 iPhone 或 iPad 上授予所需的权限。)
2. 打开 iTunes 应用程序。
3. 单击 iTunes 窗口左上角的“设备”按钮。
4. 如果要创建加密备份,请勾选加密本地备份选项。或者不勾选它以进行未加密的备份。
5. 如果您选择加密备份,系统会要求您创建密码。请记住该密码以供将来访问。输入密码后,iTunes 将自动开始备份过程。
6. 如果您选择创建未加密的备份,请单击“立即备份”开始制作本地备份。
2. 打开 iTunes 应用程序。
3. 单击 iTunes 窗口左上角的“设备”按钮。
4. 如果要创建加密备份,请勾选加密本地备份选项。或者不勾选它以进行未加密的备份。
5. 如果您选择加密备份,系统会要求您创建密码。请记住该密码以供将来访问。输入密码后,iTunes 将自动开始备份过程。
6. 如果您选择创建未加密的备份,请单击“立即备份”开始制作本地备份。
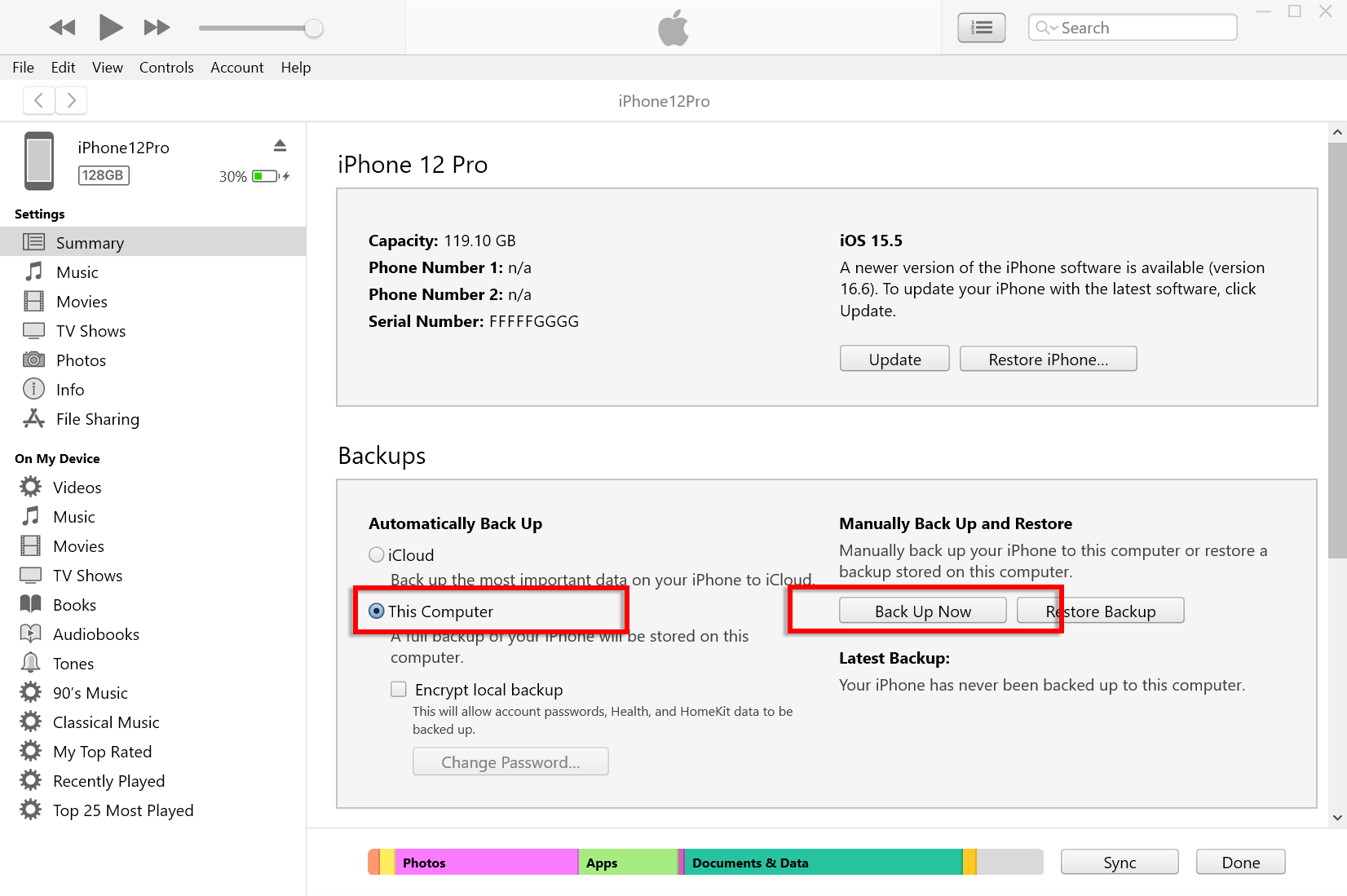
如何在 Mac 上使用 Finder 进行 iPhone 或 iPad 备份?
1. 使用 USB 数据线将 iPhone 或 iPad 连接到 Mac。提供必要的权限,例如输入设备密码并在设备出现提示时信任计算机。
2. 在 Mac 上打开 Finder。
3. 从左侧面板中,选择您的 iPhone 或 iPad 设备。
4. 在“常规”选项卡下,您将找到备份选项。选择“将 iPhone/iPad 的所有数据备份到此 Mac”。
5. 如果需要,请勾选“加密本地备份”选项以进行加密备份。或者,对于未加密的备份,不勾选它。
6. 对于加密备份,系统将提示您创建密码。请记住该密码以供将来访问。输入后,iTunes 将自动启动备份过程。
7. 如果您选择未加密的备份,请单击“立即备份”开始创建本地备份。
2. 在 Mac 上打开 Finder。
3. 从左侧面板中,选择您的 iPhone 或 iPad 设备。
4. 在“常规”选项卡下,您将找到备份选项。选择“将 iPhone/iPad 的所有数据备份到此 Mac”。
5. 如果需要,请勾选“加密本地备份”选项以进行加密备份。或者,对于未加密的备份,不勾选它。
6. 对于加密备份,系统将提示您创建密码。请记住该密码以供将来访问。输入后,iTunes 将自动启动备份过程。
7. 如果您选择未加密的备份,请单击“立即备份”开始创建本地备份。