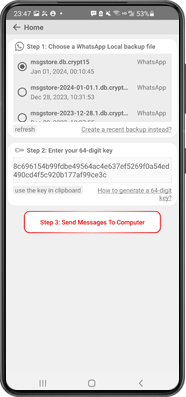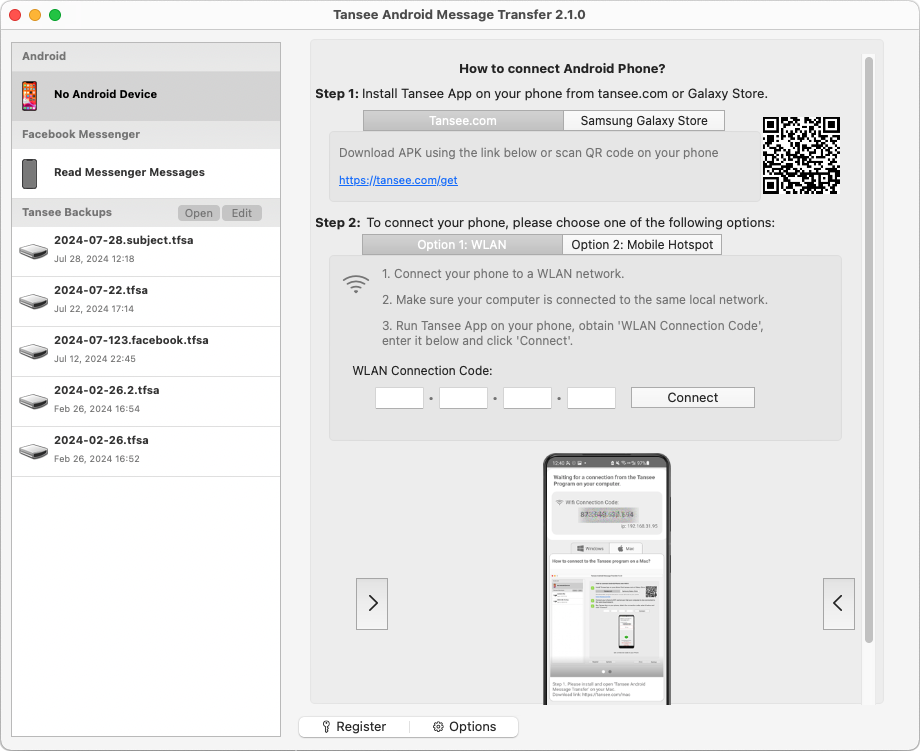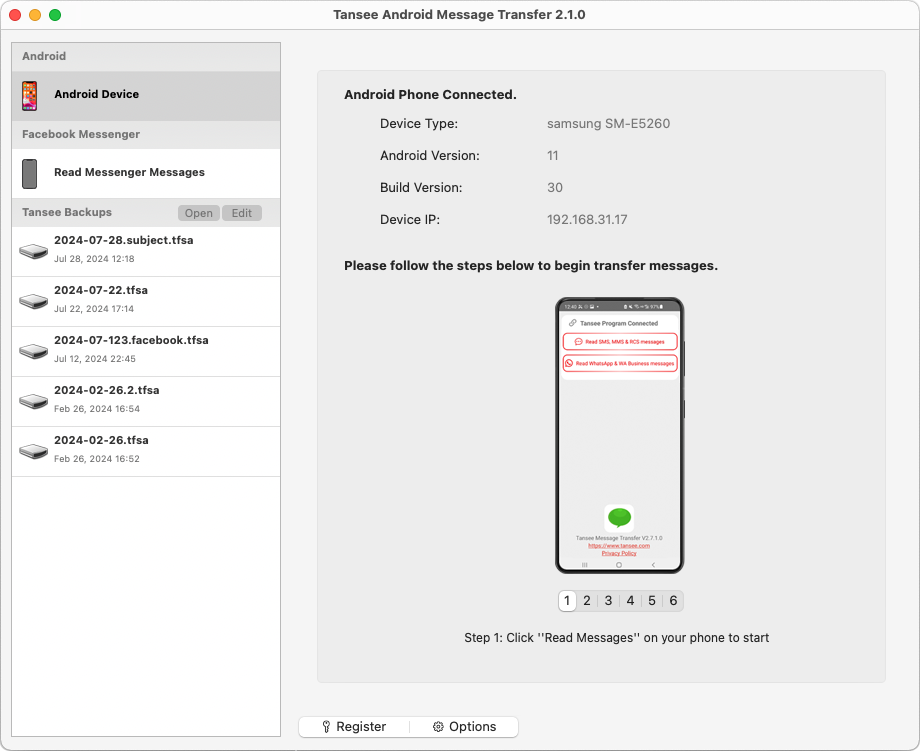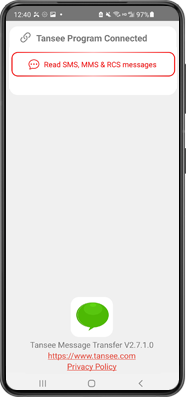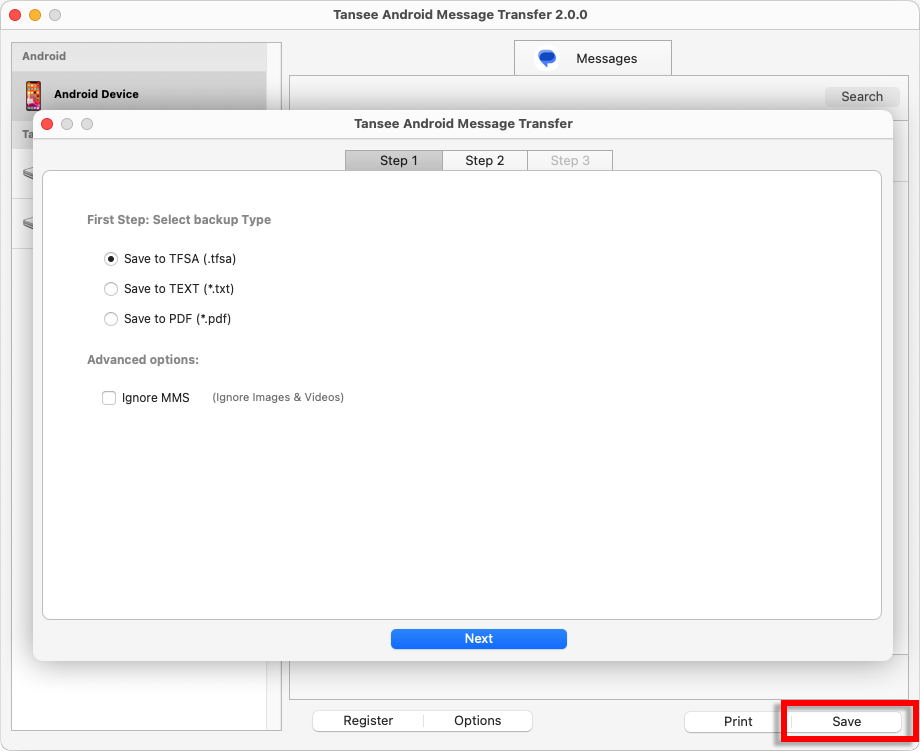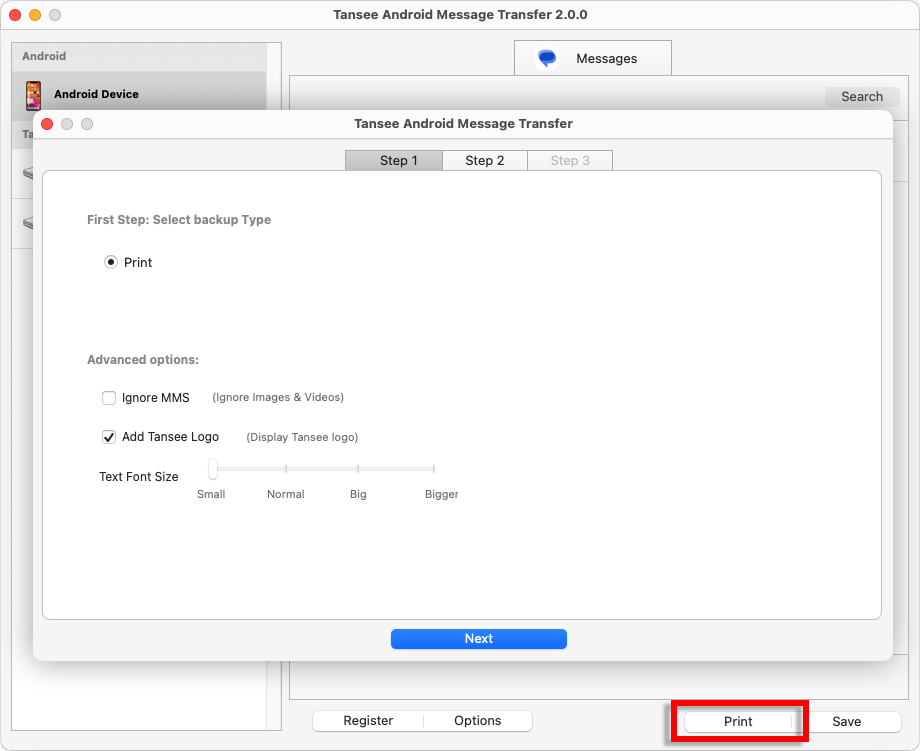如何将 WhatsApp 消息从 Android 手机传输到 Mac?
在您的 Android 手机上:
从 tansee.com/get 下载并安装 Tansee Message Transfer 应用程序(请在 Android 手机的网络浏览器中打开此链接)
在您的 Android 手机上打开 Tansee 消息传输应用程序。
使用以下选项之一将手机连接到 Mac:
选项1:WLAN请确保您的手机和电脑连接到同一WLAN网络(同一路由器)。
选项 2:移动热点将计算机的 WiFi 连接到手机的移动热点网络。
从上述选项之一获取连接代码,将其输入 Mac 上的 Tansee 程序,然后单击连接按钮。
如果“Tansee Android Message Transfer”无法连接到我的 Android 设备该怎么办?
如果 Android 上的 USB 网络共享或移动热点选项呈灰色该怎么办?
在您的 Android 手机上打开 Tansee 消息传输应用程序。
使用以下选项之一将手机连接到 Mac:
选项1:WLAN请确保您的手机和电脑连接到同一WLAN网络(同一路由器)。
选项 2:移动热点将计算机的 WiFi 连接到手机的移动热点网络。
从上述选项之一获取连接代码,将其输入 Mac 上的 Tansee 程序,然后单击连接按钮。
如果“Tansee Android Message Transfer”无法连接到我的 Android 设备该怎么办?
如果 Android 上的 USB 网络共享或移动热点选项呈灰色该怎么办?
第 1 步:请选择 WhatsApp 或 WhatsApp Business 本地备份文件。
(请注意,64 位加密密钥用于备份,而不是密码。)
或者使用 64 位加密密钥创建一个新的备份文件。
如何使用 64 位创建 WhatsApp 备份文件-数字加密密钥?
第 2 步: 输入您的 64 位密钥。
第 3 步: 单击“向计算机发送消息”。
注意:传输数据时请保持 Android 屏幕打开。
(请注意,64 位加密密钥用于备份,而不是密码。)
或者使用 64 位加密密钥创建一个新的备份文件。
如何使用 64 位创建 WhatsApp 备份文件-数字加密密钥?
第 2 步: 输入您的 64 位密钥。
第 3 步: 单击“向计算机发送消息”。
注意:传输数据时请保持 Android 屏幕打开。