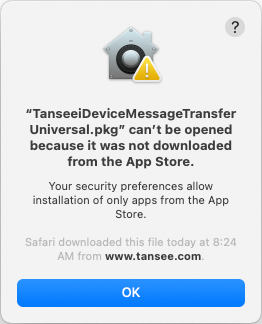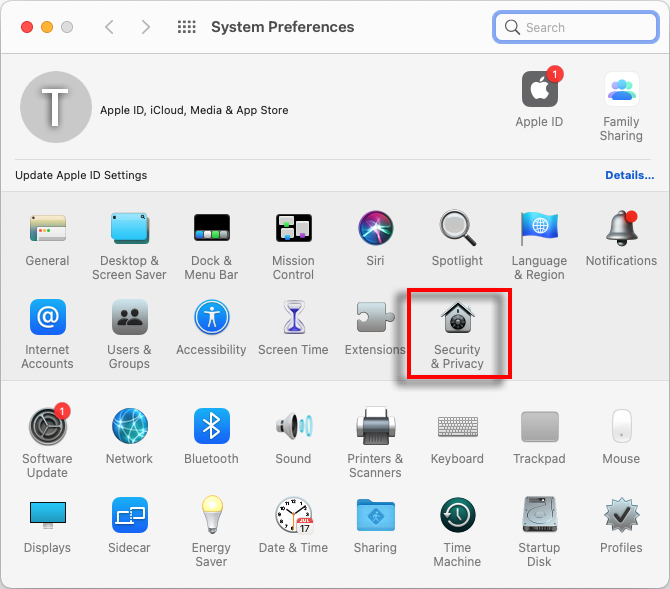如何修复 Mac“无法打开应用程序,因为它不是从 App Store 下载”错误?
选择“常规”选项卡。
在“允许从以下位置下载应用程序”部分下,您可能会看到不同的选项。默认情况下,macOS 允许从 App Store 和指定的开发人员下载应用程序。
要允许应用程序运行,请单击左下角的锁定图标,并在出现提示时输入管理员密码。
在“允许从以下位置下载应用程序”部分下,您可能会看到不同的选项。默认情况下,macOS 允许从 App Store 和指定的开发人员下载应用程序。
要允许应用程序运行,请单击左下角的锁定图标,并在出现提示时输入管理员密码。
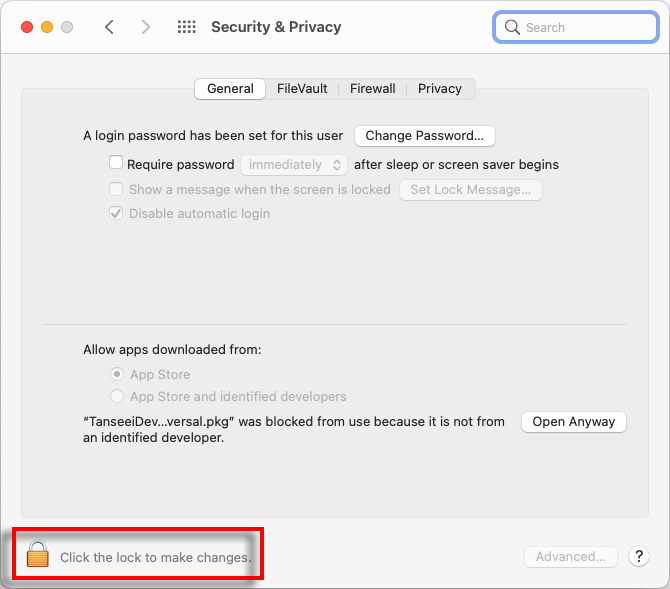
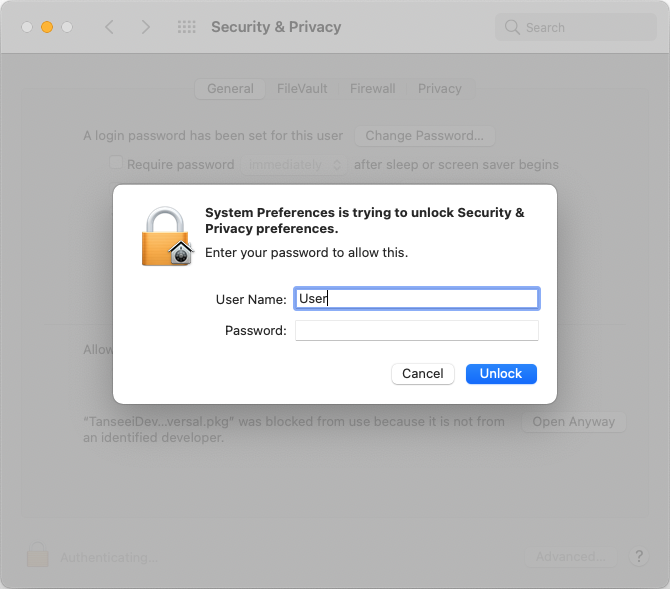
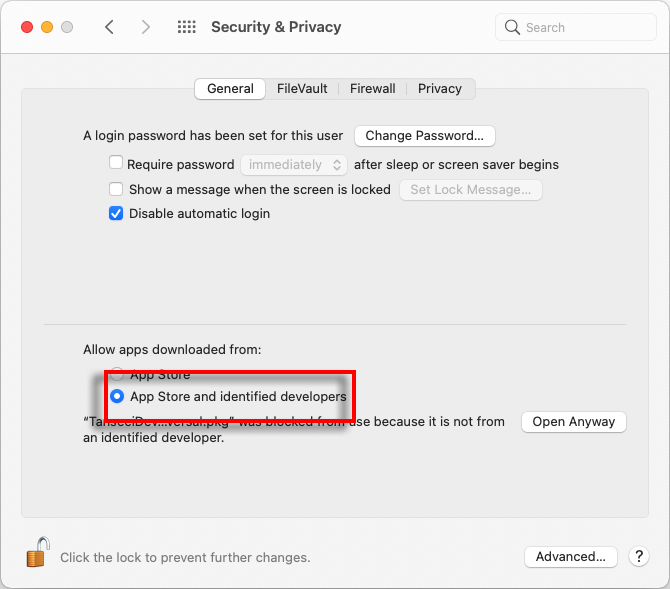
现在,选择以下选项之一:
如果您想允许从任何地方下载应用程序,请选择“App Store 和已确定的开发人员”。
如果您希望将应用程序下载限制为仅来自 App Store 和已确定开发者的应用程序下载,请选择“App Store”。
选择您的首选选项后,关闭“系统偏好设置”窗口。
尝试再次打开该应用程序。它现在应该运行而不显示错误消息。
如果您想允许从任何地方下载应用程序,请选择“App Store 和已确定的开发人员”。
如果您希望将应用程序下载限制为仅来自 App Store 和已确定开发者的应用程序下载,请选择“App Store”。
选择您的首选选项后,关闭“系统偏好设置”窗口。
尝试再次打开该应用程序。它现在应该运行而不显示错误消息。